Signatures appear ‘squashed’ in Outlook signature preview in Exclaimer Signature Manager Office 365 and Outlook Edition
Scenario:
Outlook signature preview displays your email signature as ‘squashed’ - as if the screen is very narrow.
Solution:
To resolve this issue, you should ensure that your signature template has width values on all defined tables and cells.
When designing signature templates with Exclaimer Signature Manager Office 365 Edition or Signature Manager Outlook Edition, you use the Template Editor to add and update content.
The Template Editor has three modes: Design (use the intuitive, WYSIWYG editor to add/update content); Source (view/edit HTML code for the signature) and Preview (see how the signature will be applied to messages):
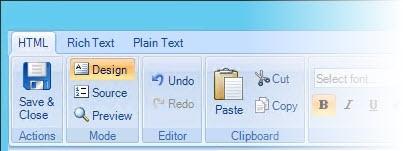
To specify width values on tables and cells, you need to edit the relevant template(s) and use Source mode to update the HTML:
- Open the required template in the Template Editor.
- Switch to Source mode to access HTML for the signature.
- Find the first instance of a table in the code and ensure that a width value is specified for the table as a whole, and also for each column. As an example, below you can see a signature template where content is defined within a table:
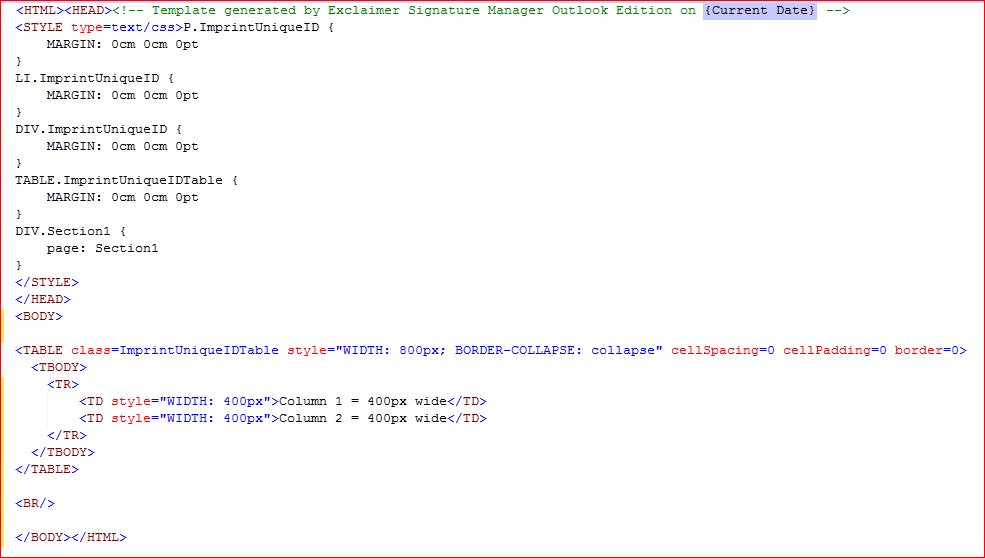
Here, the entire table (i.e. the <table> tag is defined with a width of 800px wide and it has two columns (<td> tags) each with a width value set to 400px.
- Repeat this process for all tables and cells in the template.
Because we have defined width values for the whole table AND each column, it will be previewed correctly in Outlook. It is important to specify a width for each column as well as the whole table, otherwise the preview will still appear ‘squashed’.
Note: When applying a width value for columns, ensure that the combined width of columns adds up to the overall width of the table.
Customer support service by UserEcho