How to add Active Directory photos to Microsoft SharePoint
How to add Active Directory photos to Microsoft SharePoint
ABSTRACT
You have uploaded employee photos to the Active Directory thumbnailPhoto attribute using Exclaimer Outlook Photos. The photos
are displayed successfully in Microsoft Outlook 2010 but not in Microsoft SharePoint.
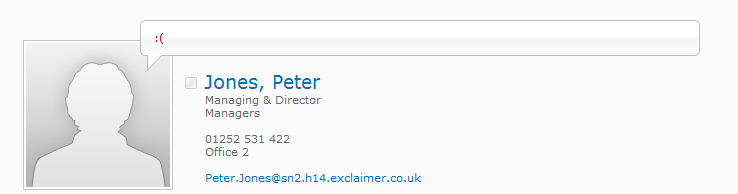
DESCRIPTION
You must configure SharePoint to import the pictures from Active Directory. This will involve the following:
- Creating an import PictureURL mapping.
- Performing a full profile synchronization.
- Running the PowerShell command Update-SPProfilePhotoStore.
NOTE: Before proceeding further with this article it is recommended that:
1. The SharePoint build number is 14.0.5128.5000 or higher. The ability to import pictures from Active Directory will not work on versions of SharePoint older than this. You can determine the build version of your SharePoint farm by navigation to Central Administration, Upgrade and Migration, Check Product and Patch Instalaltion Status.
2. The User Profile Synchronization Service is Started. You can check the status of the User Profile Synchronization Service by navigating to Central Administration, Application Management, Manage services on server.
3. The SharePoint synchronization user account has the permission to Replicate Directory Changes in the domain.
4. A profile syncronization connection has been created and the SharePoint environment is functional to perform a Profile Synchronization.
RESOLUTION
1. Create an import PictureURL mapping
- Open Central Administration and navigate to Application Management, Manage Service Applications, User Profile Service Application, Manage User Properties.
- Locate the Picture property and click Edit from the drop down list:
- Under Edit Settings select the radio button Do not allow users to edit values for this property:
- Under Add New Mapping select your domain connection from the Source Data Connection dropdown list.
- Set the attribute to be thumbnailPhoto.
- Change the direction to Import and click the Add button:
- Press OK to save the changes.
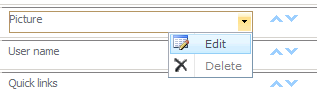

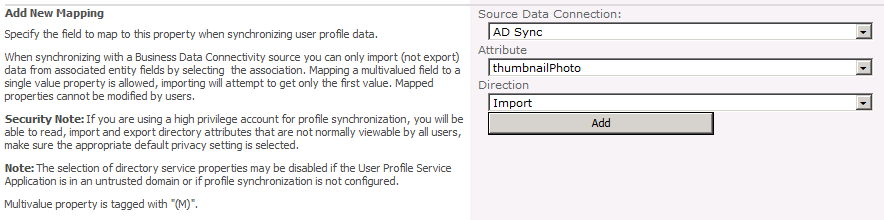
NOTE: The direction can only be mapped one way. Choosing Import will import photos from Active Directory and overwrite any photos currently in SharePoint. Even if the thumbnailPhoto attribute in Active Directory is blank. Only one can be authoritative, Active Directory or SharePoint, not both.
2. Perform a full profile synchronization
- Open Central Administration, Application Management, Manage Service Applications, User Profile Service Applciation, Start Profile Synchronization.
- Select Start Full Synchronization and click OK:
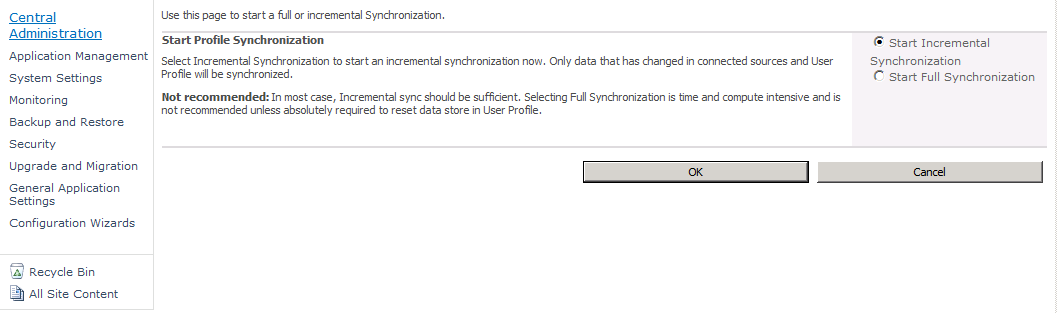
NOTE: Performing a full profile synchronization can take a short while to complete. It is possible to check the status of the operation by refreshing the page or by running the
file
MIISCLIENT.EXE from the directory C:\Program Files\Microsoft Office Servers\14.0\Synchronization Service\UIShell.
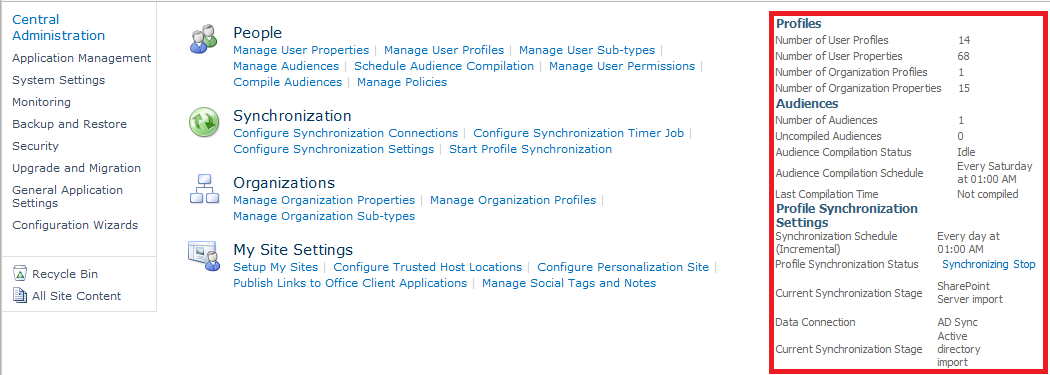
3. Run the Update-SPProfilePhotoStore PowerShell command
- After the profile syncronization has completed, open the SharePoint 2010 Management Shell. (Start, All Programs, Microsoft SharePoint 2010 Products, SharePoint 2010 Management Shell)
- Run the command Update-SPProfilePhotoStore –MySiteHostLocation <Your Sharepoint Site> –CreateThumbnailsForImportedPhotos 1
Replace <Your SharePoint Site> with the actual site address of your SharePoint installation. - After the command has completed the SharePoint profile will have been successfully updated with the photo from Active Directory:

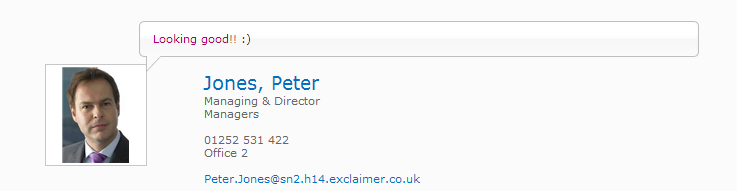
Tip: The user you run the PowerShell command as must be an Administrator for the User Profile Service Application with Full Control. The same user must also have Connection Permissions for the User Profile Service Application with Full Control also.
External Rousources
How to grant the Replicate Directory Changes permission on the domain
How to configure the User Profile Syncronization Service
Customer support service by UserEcho