How to disable email addresses in reply headers
Scenario:
Email Alias
Manager for Exchange allows you to choose which email address to use for
sending (and receiving replies to) emails, at the point you send the message.
Instead of managing multiple POP3 accounts, you define all required aliases to
be available for a single mailbox. When sending an email, you choose which
alias to use and recipients will see that alias name displayed in the message
from field.
However, with standard registry settings, when a recipient chooses to 'reply' to a message, reply headers will show a display name followed by the originating email address in reply headers. For example:
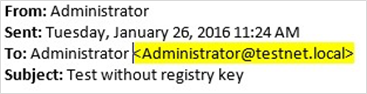
As such, you
may prefer to disable the email address in reply headers. In this case, the
same example would look like this:
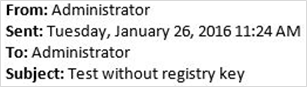
The Process
To disable the email address in reply headers, you need to update the Windows registry for any computers using the Email Alias Manager Outlook Add-in. If you are not familiar with the Windows registry, you may wish to read about the Windows registry before attempting any changes.
| Windows Registry modifications should always be approached with extreme care - serious problems might occur if you modify the Windows registry incorrectly. We strongly advise you to back up the Windows registry before any modifications are made - in doing so you will have the option to restore the backup if a problem occurs. For further information about how to back up and restore the Windows registry, see Microsoft KB Article 322756: How to back up and restore the registry in Windows in the Microsoft Knowledge Base. |
To update the Windows registry:
- Access the registry editor (regedit).
- Navigate to: HKey_Current_User > Software > Microsoft > Office > Version > Outlook > Options.
- Add a DWORD registry key called DisableEmailAddressesInReplyHeaders and set the value to 1:
- Quit the registry editor.
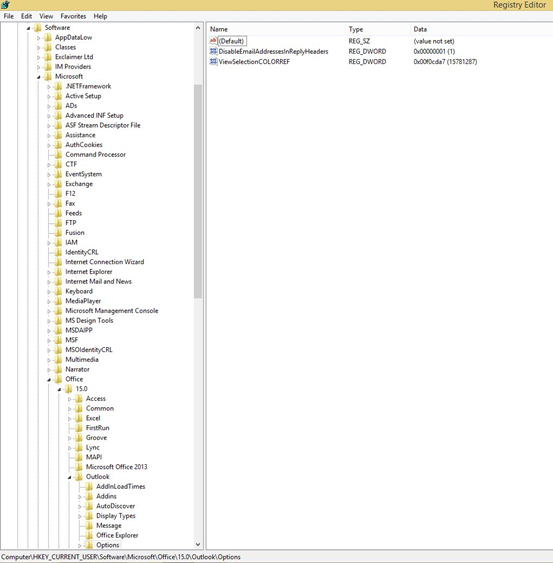
Customer support service by UserEcho