Using Exclaimer Signature Manager Outlook Edition with Office 365
How does Signature Manager Outlook Edition work?
Signature Manager Outlook Edition creates an email signature for each user and adds it to their Outlook automatically, with details completed by taking them from their profiles in the Active Directory database.
This means you need the following to use Signature Manager Outlook Edition:
- Outlook 2013, 2010, 2007 or 2003.
- A Windows Server 2012, 2008 or 2003 Active Directory database.
Maintaining a coexisting Active Directory and Office 365 Directory
Many Office 365 plans incorporate a local Active Directory and they also provide functionality for synchronizing your local Active Directory with your Office 365 directory in the cloud.
Check the details of your Office 365 plan to see what features are available for your organization or contact Exclaimer Support (support@exclaimer.com).
Active Directory Synchronization
This Microsoft component synchronizes your Active Directory and Office 365 directory such that changes to the former are automatically propagated to the latter. Office 365 plans differ on whether they offer Active Directory synchronization, consult the details of your plan to confirm whether yours does.
Active Directory Synchronization plus Federation Services (AD FS)
Adding the ADFS Microsoft component to a synchronized environment allows end users to access both local and online resources through a single on-premise validation at logon. This solution provides the best of all worlds in that the administrator need only maintain one set of credentials and the end user only needs a single logon to access all the resources they need.
Users can still access Office 365 resources such as email even when outside of their on-premise environment using their online credentials.
Managing OWA Signatures
To ensure that Outlook Web App signatures are always up-to-date, follow the steps below:
- Within the Exclaimer console, select the Signature Deployment Policy you need to update. By default, you’ll only have one (like in this example), but if you have more, you’ll need to update them all.
- Select the ‘Settings’ tab to view the deployment settings.
- In the OWA Signatures section at the bottom of the tab select “Update OWA from Server”.
- In the OWA signatures section (at the bottom of the tab) click the Configure button to display configuration options:
- Configure server updates using the information as a guide:
- Click OK to confirm any changes and exit back to the Signature Manager Outlook Edition settings tab.
- Click Save to save all changes.
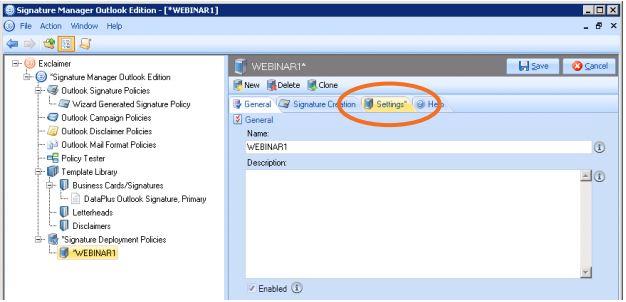
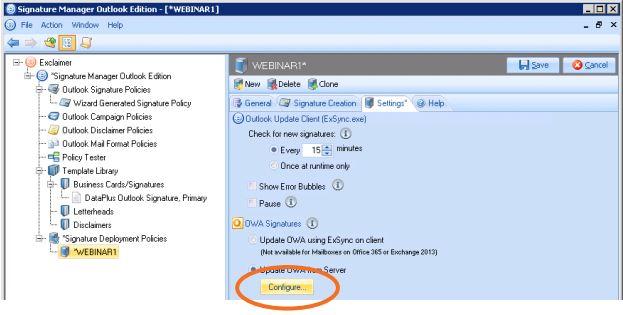
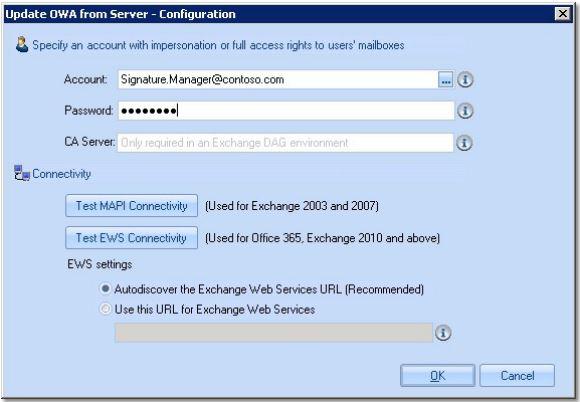
Specify an account with impersonation or full access rights...
| Option | Summary |
|---|---|
| Account / Password | Exclaimer Signature Manager Outlook Edition needs authority to access Exchange mailboxes for all users - this is known as Exchange Impersonation. The account configured here must be an active Office 365 account and will be used to run the Exclaimer Signature Manager service which has impersonation rights for everyone in the organization, so all mailboxes can be accessed. |
| CA Server | This is the name of the mailbox server where the account mailbox is hosted. Always leave this field blank when using Office 365. |
Connectivity
| Option | Summary |
|---|---|
| Test MAPI connectivity | Don’t use this option with Office 365. |
| Active Directory Forest |
Always use this option with Office 365. This option attempts to connect through EWS using the details that you have specified and any errors will be reported to you for further investigation. |
| EWS settings |
Always leave this on ‘auto-discover the Exchange Web Services URL (recommended)’ with Office 365. For Office 365 the generic EWS address is https://outlook.office365.com/ews/exchange.asmx |
Customer support service by UserEcho