Disable existing Microsoft Outlook signatures using a Group Policy Object
Scenario:
You have installed Signature Manager Exchange Edition or Exclaimer Cloud - Signatures for Office 365, but some of your users still have a signature applied directly by Microsoft Outlook.
You want to disable their existing Outlook signatures and prevent them from setting up signatures in Microsoft Outlook in future
Solution:
It is possible to disable Microsoft Outlook signatures by creating a Group Policy Object (GPO) on your Domain Controller, or another machine responsible for Group Policy configuration.
- Open the Group Policy Management Console by selecting Start > Administrative Tools > Group Policy Management (if this is not installed on your server it is available to download at the bottom of this page):
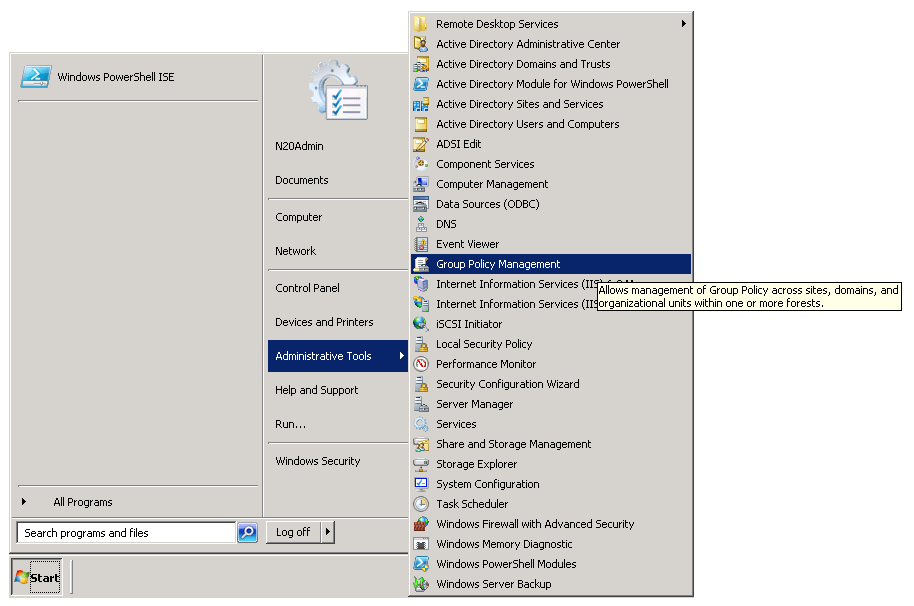
- Download and extract appropriate version(s) of the Office Administration
Template for the version of Microsoft Outlook you are running in your
organisation (download links can be found at the
bottom of this page).
Note: If you are running multiple versions of Outlook in your organisation you will need to download an Administration Template for each version.
- Create a new GPO in the domain – see instructions for:
For Microsoft Outlook 2003, 2007 and 2010
- Create a new GPO in the domain:
- Select the domain
- Select Action > Create a GPO in this domain > Link it here…
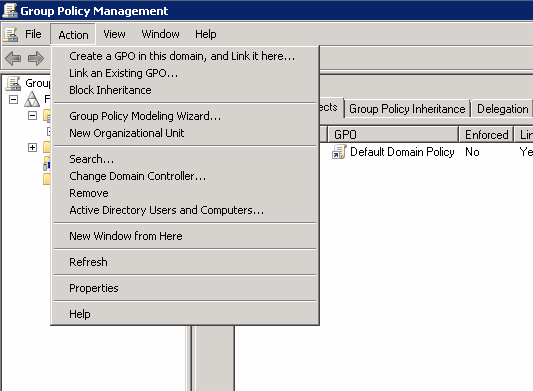
- Right-click the newly created GPO and choose Edit.
- Navigate
to
Users Administrative Templates by
expanding
User Configuration > Policies > Administrative Templates:
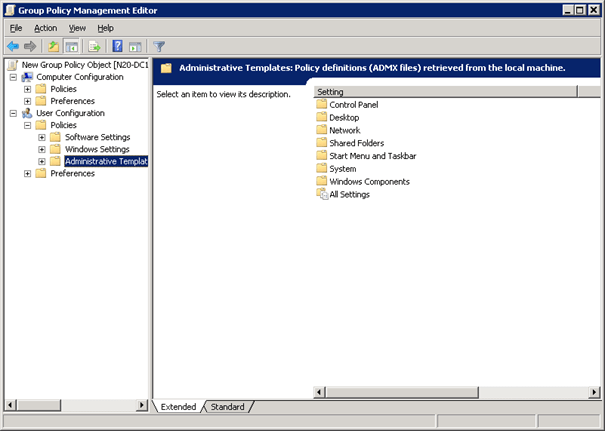
- Select Action > Add/Remove Templates…
- Select
Add and navigate to where the
templates for Microsoft Outlook were extracted when creating the GPO (
step 2):
* Note that outlk11.adm is no longer available on Microsoft’s download site.Outlook Version Filename Microsoft Outlook 2003* outlk11.adm Microsoft Outlook 2007 outlk12.adm Microsoft Outlook 2010 outlk14.adm
- Select Close.
- Navigate through and enable appropriate setting(s) for each version of Microsoft Outlook that is used in your environment:
Microsoft Outlook 2003
- Expand Microsoft Office Outlook 2003, Tools | Options… Mail Format, Signature.
-
Enable both Disable signatures for new messages and Disable signatures for replies and forwards policies to disable the signatures in Microsoft Outlook 2003:
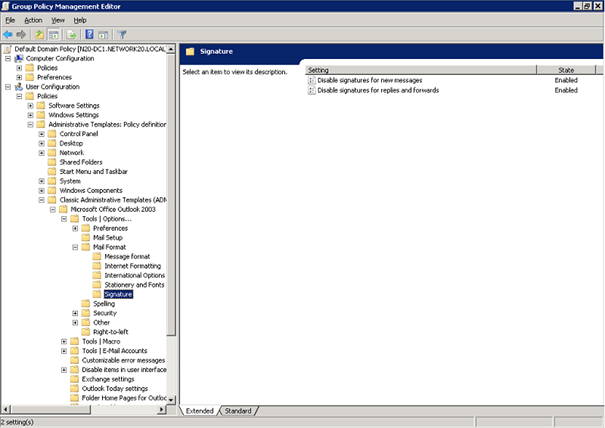
Microsoft Outlook 2007
- Expand Microsoft Office Outlook 2007, Tools | Options… Mail Format.
- Enable the Do not allow creating, replying, or forwarding signatures for e-mail messages policy to disable the signatures in Microsoft Outlook 2007:
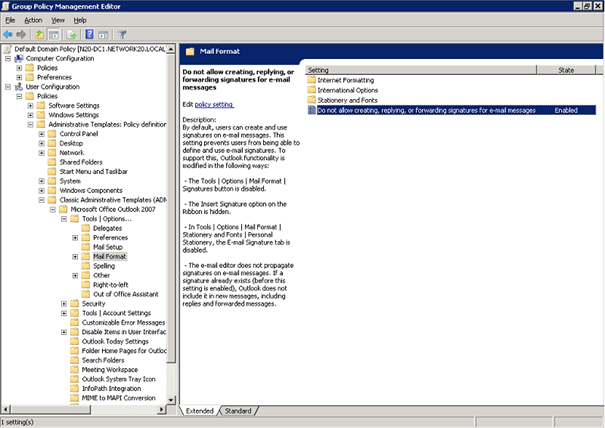
Microsoft Outlook 2010
- Expand Microsoft Office Outlook 2010 | Outlook Options | Mail Format.
- Enable the Do not allow signatures for e-mail messages policy to disable the signatures in Microsoft Outlook 2010:
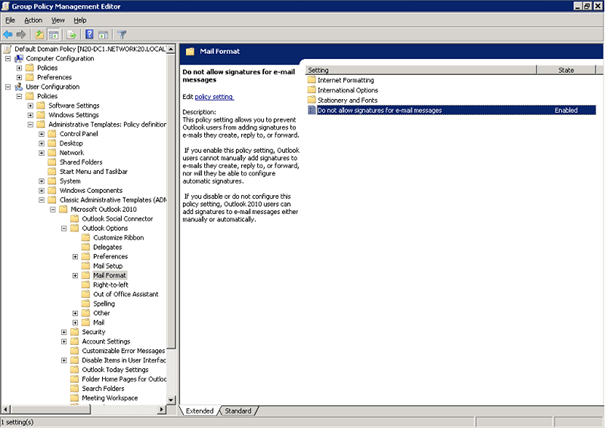
For Microsoft Outlook 2013 and 2016
- Copy outlkxx.admx to C:\Windows\PolicyDefinitions and outlkxx.adml to the appropriate languages folder (i.e. C:\Windows\PolicyDefinitions\en-US).
Where xx is 15 for Outlook 2013 and 16 for Outlook 2016 - Create a new GPO in the domain:
- Select the domain
- Select Action > Create a GPO in this domain > Link it here…
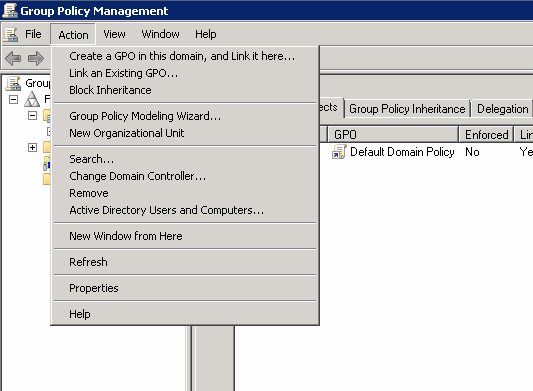
- Right-click the newly created GPO and choose Edit.
- Navigate to Users Administrative Templates by expanding User Configuration > Policies > Administrative Templates:
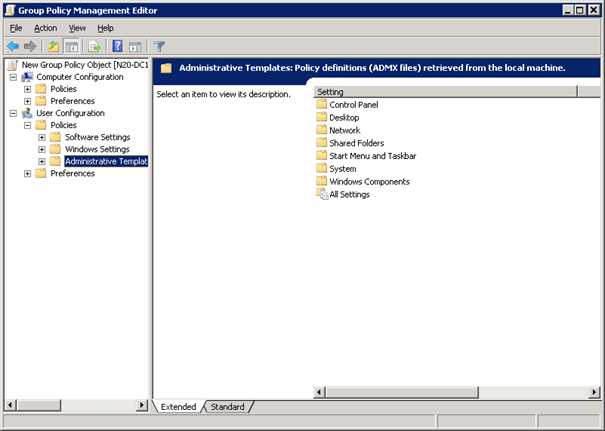
- Expand Microsoft Outlook 2013 / 2016 | Outlook Options | Mail Format.
- Enable the Do not allow signatures for e-mail messages policy to disable the signatures in Microsoft Outlook:
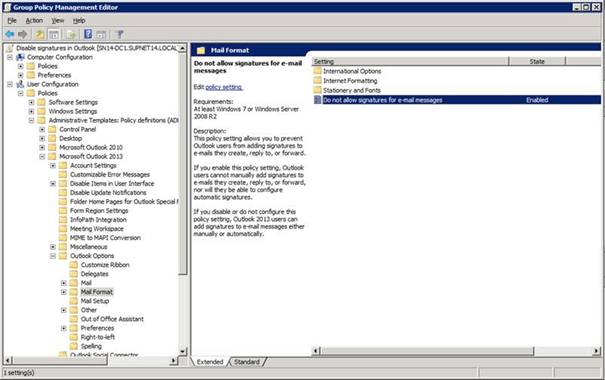
Note
Signature options will be disabled and these changes will prevent signatures in Outlook from being applied. However, existing signature files will not be deleted from client computers – this should be done manually.
Downloads
- To download the Group Policy Management Console (gpmc.msc) for server 2003, click here.
Note: GPMC is included with Server 2008+, and can be found in the Control Panel >Administrative Tools. - To download appropriate version(s) of the Office Administration Template for the version(s) of Microsoft Outlook you are running in your organisation, use appropriate links below.
Note: If you are running multiple versions of Outlook in your organisation, you should download an Administration Template for each version.
Customer support service by UserEcho